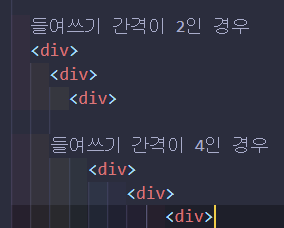
처음 VS Code를 갓 설치하고 나면 들여 쓰기 간격 기본 설정이 4로 되어있는데 쓰다 보면 가독성이 매우 떨어지게 된다. 탭(Tab)을 눌러서 들여쓰기를 하거나 formmater extensions 포맷터 익스텐션 기능에 의해 자동 들여 쓰기 되는 넓디넓은 공백 간격이 보기 싫다면 기본 탭 사이즈 설정 값을 변경해주면 되는데 보통 실무에서는 2로 많이 쓴다고 한다.
[VS Code] 들여쓰기 간격 변경하는 방법 2가지
1번째) 워크스페이스 하단 정보창으로 접근하여 수정하기

내피셜 가장 쉬운 방법으로 VS Code에서 새 파일이던 기존 문서던 아무 파일이나 열어둔 상태로 우측 하단에 표시되는 "Tab Size: 4"를 클릭해 주면 된다. 한국어 익스텐션을 설치했다면 "공백: 4"라고 표기되어 있다.
클릭하면 상단에 창이 하나 뜨는데 3가지 메뉴를 하나씩 누르면서 2 값으로 바꿔준다.
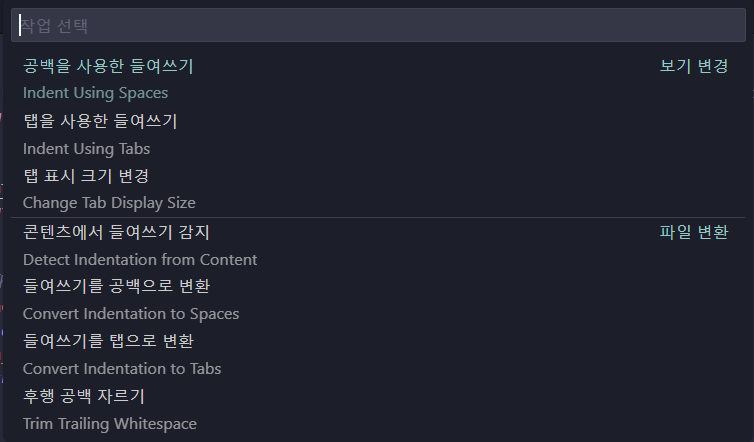
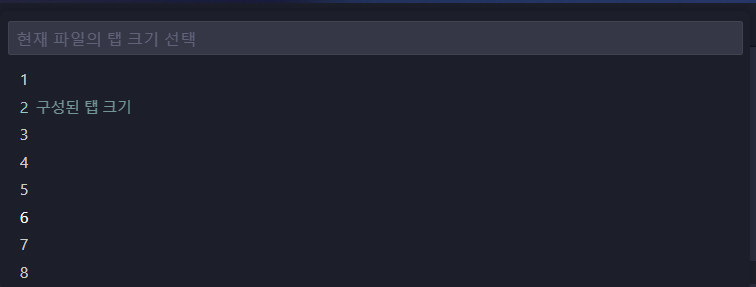
2번째) VS Code 설정창에서 변경하기

상단 메뉴에서 파일(F) > 기본 설정 > 설정으로 들어가거나 단축키로 접근할 수 있다.
VS Code 프로그램 창을 켜 둔 상태에서 (파일은 실행 안 해도 상관 X) 윈도우 사용자는 Ctrl + , (쉼표) / Mac 사용자는 cmd + ,(쉼표) 를 누르면 설정 화면이 뜨는데, 제일 처음 보이는 화면에서 탭 사이즈를 수정할 수 있다.
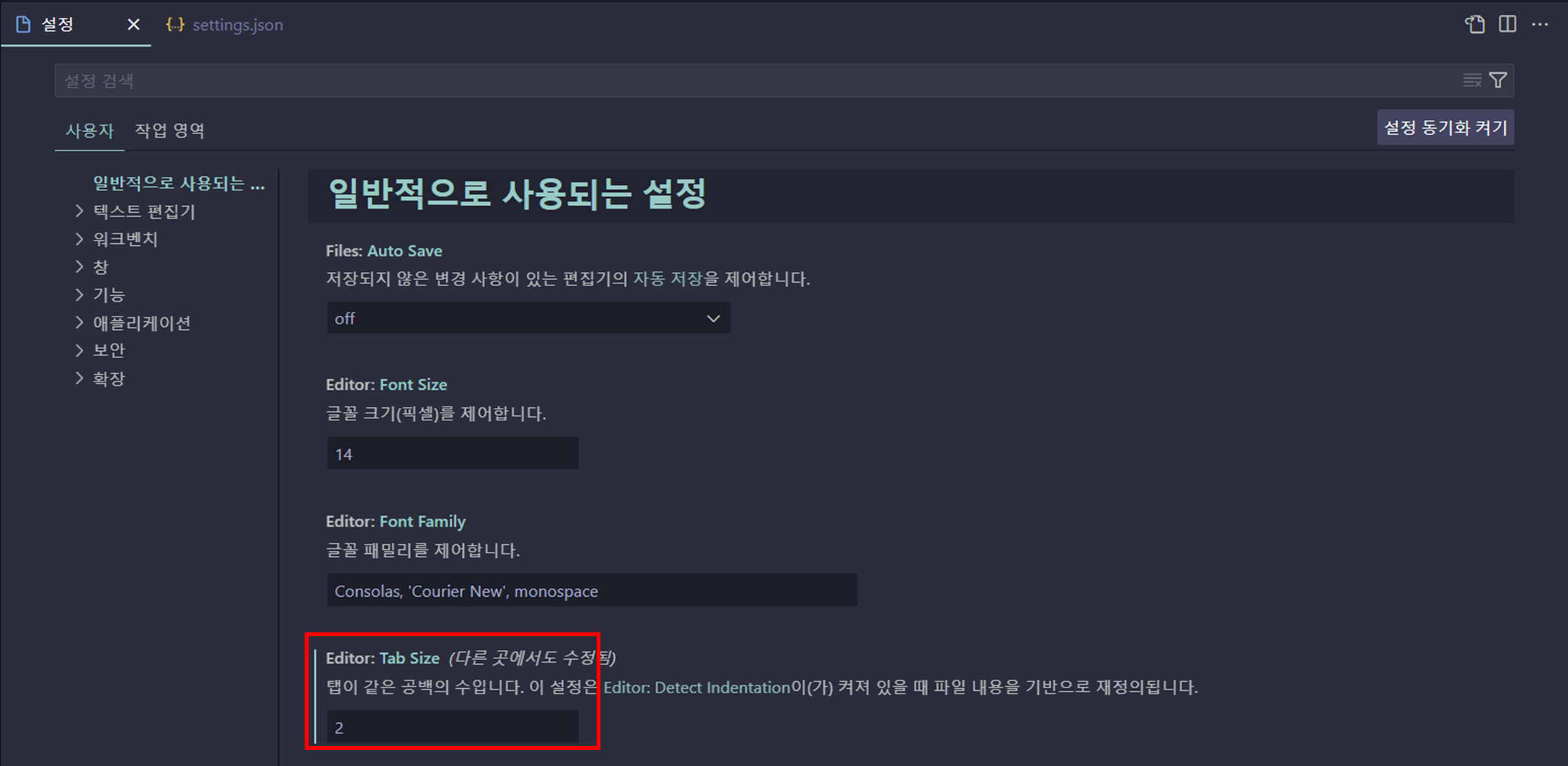

혹, 첫 화면에서 잘 못 찾겠다면, '설정 검색' 창에 'Tab Size 혹은 editor.tabSize'라고 검색하면 설정 메뉴가 필터링되어 관련 내용만 보이니, 이후에도 메뉴 위치는 모르지만 검색어를 아는 다른 설정 값이 궁금할 때 검색 기능을 활용하면 시간이 많이 단축되는 효과를 얻을 수 있다.
보통 이 두가지 방법으로 하면 반영이 되는데 수정해도 반영이 안 되고 설정이 계속 풀린다면 더 확실한 방법도 있다.
바로 Setting.json (VS Code의 모든 사용자 설정 변경값이 json 언어로 기록이 되어 있는 코드 파일)을 켜서 직접 수정하는 방법이다. 단 혹시 잘못 건드리거나 하면 프로그램 자체 에러가 발생될 수 있어서 주의해야한다.
이건 다음 글에서 이어서 설명👇
https://amyish.tistory.com/155
'Dev 개발 스터디 (동면 중) > Dev_VSCode' 카테고리의 다른 글
| [VS Code/문제 해결] VS Code에서 Git 깃 레포지토리로 '커밋 및 푸시' 클릭 시 팝업이 뜨면서 커밋이 안되요. (0) | 2023.02.24 |
|---|---|
| [VS Code] 비주얼스튜디오코드 들여쓰기에 있는 점 없애기 (0) | 2023.01.17 |
| [VS Code] Couldn't start client Java Language Server 에러 해결 방법 1단계 (0) | 2023.01.09 |
| [VS Code] 편안한 웹 개발 환경을 위한 필수 익스텐션 10개 추천 (with 드림코딩) (2) | 2022.12.26 |
| [개발셋팅] Visual Studio Code 다운로드+설치하기 (0) | 2021.06.02 |